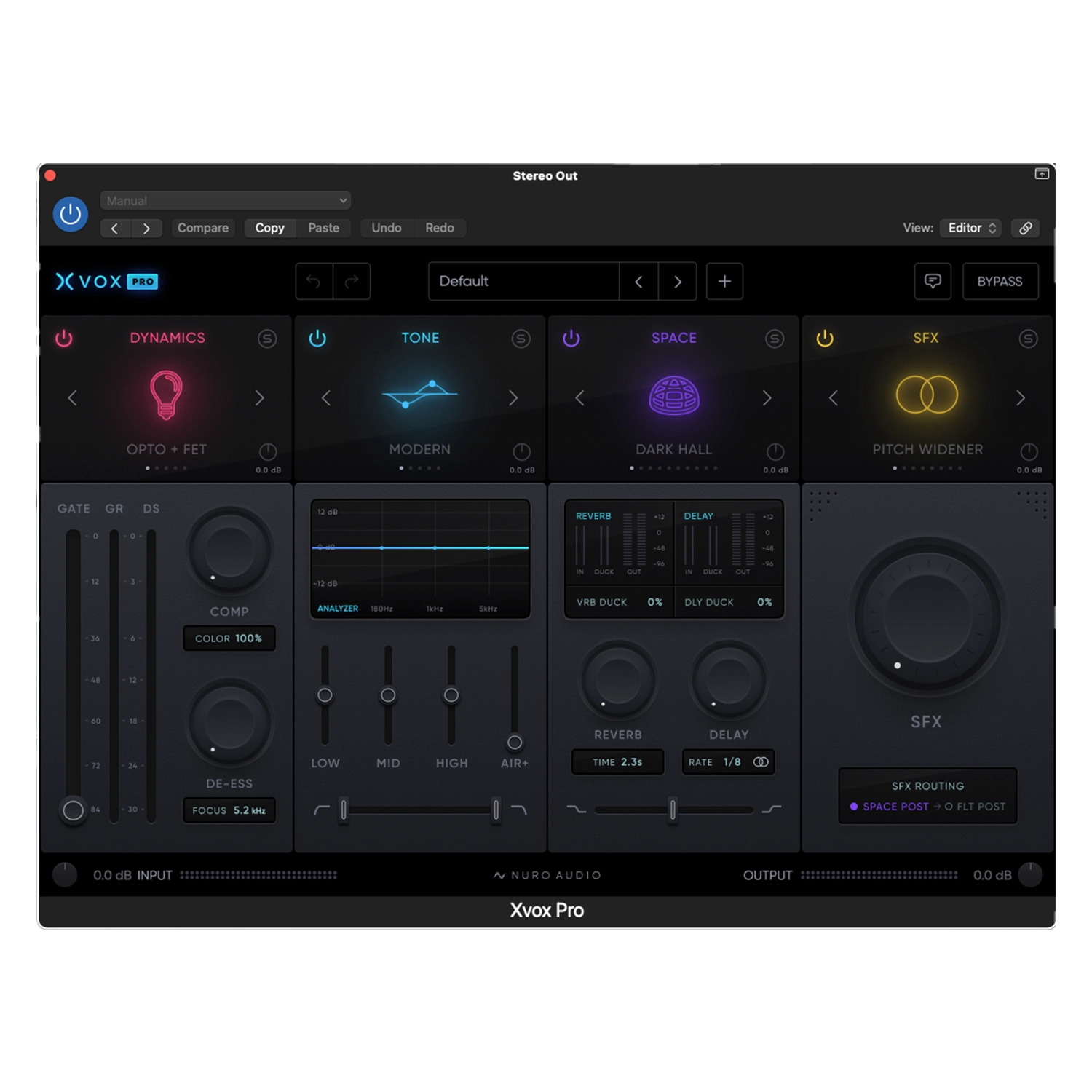Bạn đang tìm cách cài đặt AnyDesk cho Mac M1, M2, M3, M4 nhanh chóng và hiệu quả? AnyDesk là phần mềm điều khiển máy tính từ xa được ưa chuộng nhờ tốc độ mượt, bảo mật cao và giao diện thân thiện.
Tuy nhiên, với các dòng MacBook dùng chip Apple Silicon như M1 trở lên, việc cài đặt và cấp quyền cho AnyDesk cần thực hiện đúng cách để tránh lỗi không truy cập được màn hình hay điều khiển từ xa không thành công. Bài viết này sẽ hướng dẫn bạn cài AnyDesk trên Mac M1/M2/M3/M4 chi tiết từng bước – từ tải, cài đặt đến cấp đầy đủ quyền hệ thống để sử dụng trọn vẹn mọi tính năng.
Hôm nay bkin.vn sẽ hướng dẫn bạn tải và cài đặt phần mềm anydesk nhé.
Bước 1: Tải xuống AnyDesk
-
Mở trình duyệt trên MacBook của bạn.
-
Tìm “AnyDesk for macOS” và truy cập trang chính thức của AnyDesk.
-
Nhấn nút Tải về (Download) để tải file
.dmgvề máy.
Bước 2: Cài đặt AnyDesk
-
Mở file
anydesk.dmgvừa tải. -
Kéo biểu tượng AnyDesk vào thư mục Applications.
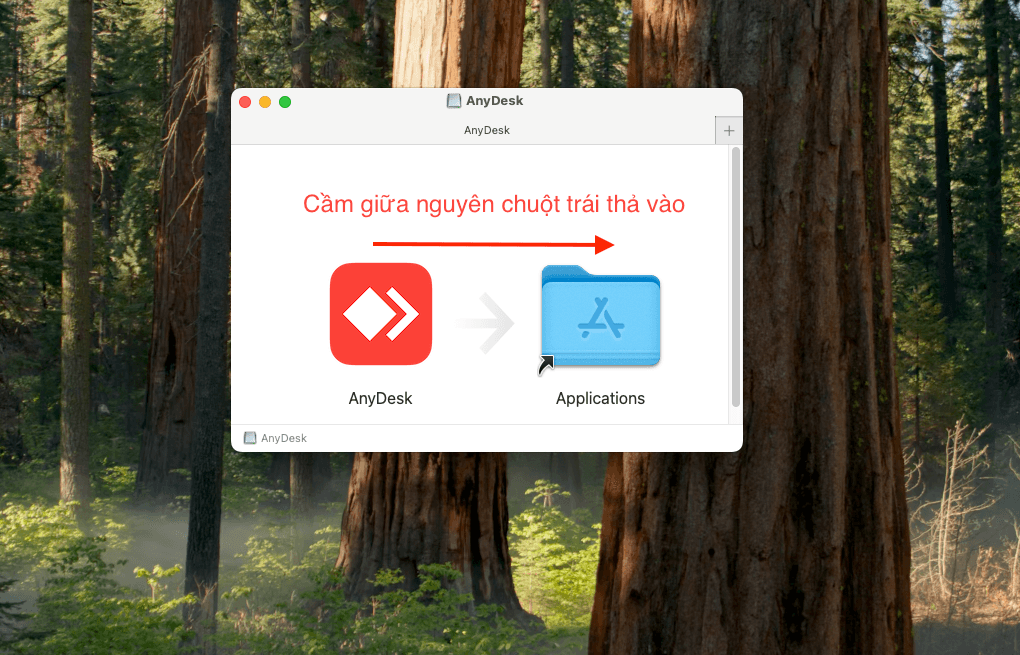
Bước 3: Cấp quyền cho AnyDesk
Để sử dụng được đầy đủ chức năng (như điều khiển từ xa, chia sẻ màn hình), bạn cần cấp quyền theo các bước sau:
1. Trợ năng (Accessibility)
-
Mở System Preferences > Security & Privacy > tab Privacy.
-
Chọn Accessibility.
-
Nhấn vào biểu tượng ổ khóa (góc dưới bên trái), nhập mật khẩu.
-
Tick vào AnyDesk trong danh sách ứng dụng.
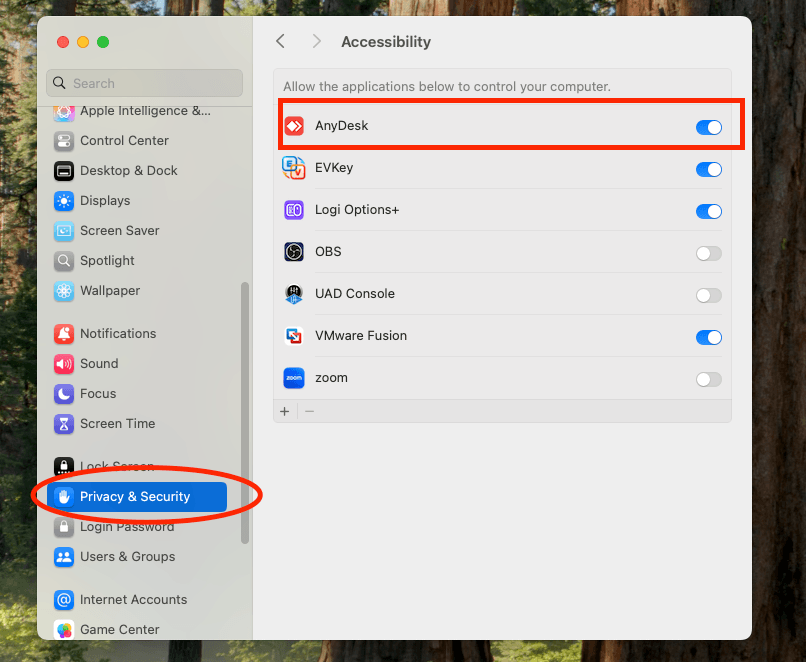
2. Ghi màn hình (Screen Recording)
-
Trong cùng tab Privacy, chọn Screen Recording.
-
Mở khóa và tick chọn AnyDesk.
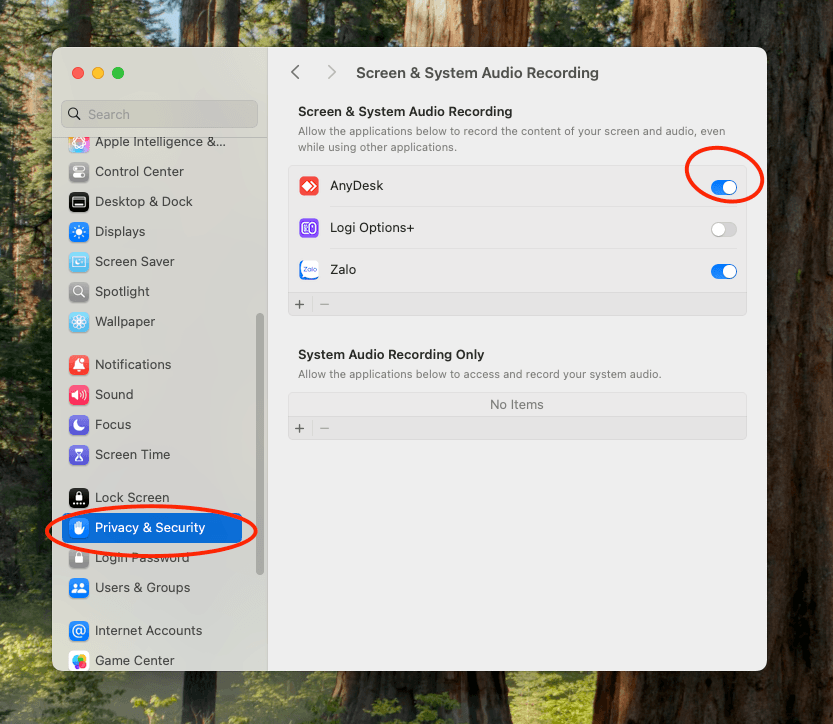
Bước 4: Khởi động lại AnyDesk
-
Sau khi cấp quyền, tắt rồi mở lại AnyDesk để các thay đổi có hiệu lực.
Bước 5: Sử dụng AnyDesk
-
Mở AnyDesk từ Applications.
-
Giao diện sẽ hiển thị ID của máy bạn và ô nhập ID máy muốn kết nối.
-
Nhập ID người kia hoặc gửi ID của bạn để bắt đầu điều khiển từ xa.
Lưu ý:
-
Hệ điều hành macOS của bạn cần từ 10.13 trở lên.
-
Luôn kiểm tra kỹ các bước cấp quyền nếu bị lỗi không điều khiển được máy.
-
Đảm bảo kết nối Internet ổn định khi sử dụng.